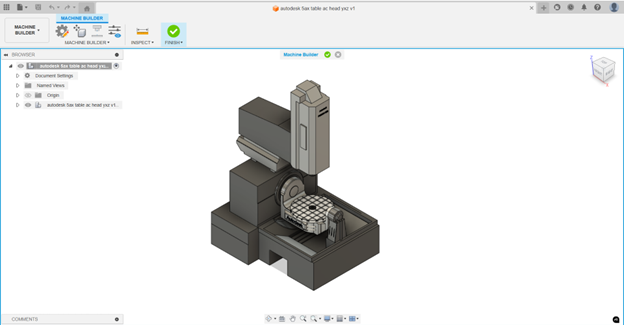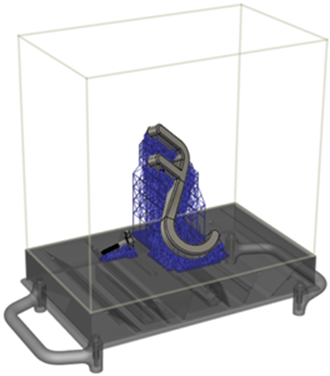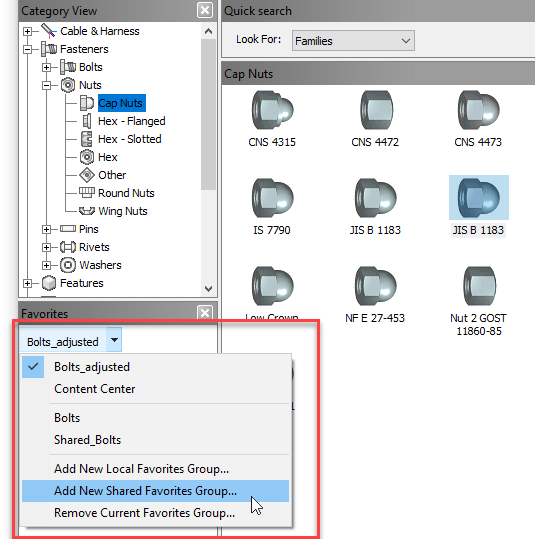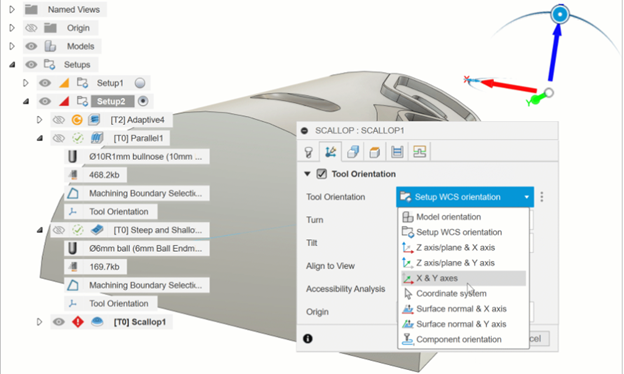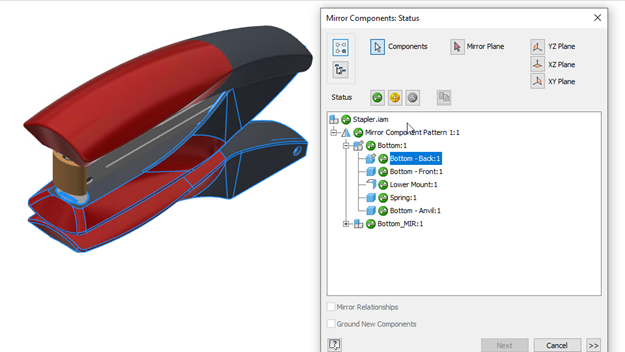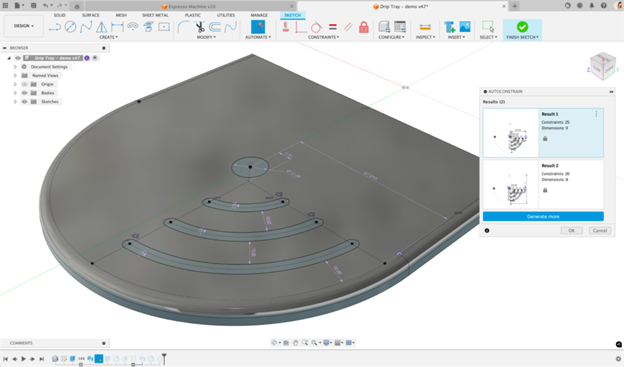Các nguyên nhân phổ biến:
Hiệu suất của Inventor có thể bị giảm do:
- Giới hạn phần cứng
- Mô hình phức tạp
- Lắp ráp lớn
Giải pháp:
Cài đặt các bản cập nhật mới nhất cho Inventor và trình điều khiển đồ họa (card màn hình) của hệ thống:
Cấu hình Windows Visual Effects để tang hiệu suất Performance:
1. Open “View Advance System Settings” trong Control Panel
2. Select “Settings” in the “Performance” panel of the “Advanced”
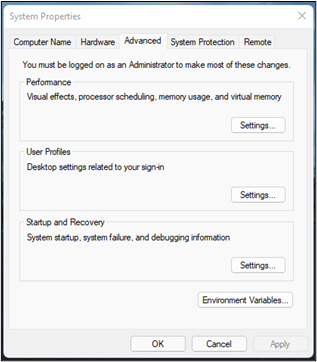
3. Tab “Visual Effect”, Select the Adjust for best performance radio box to clear all options.
4. Next, select the Custom tab and check: Show thumbnails instead of icons
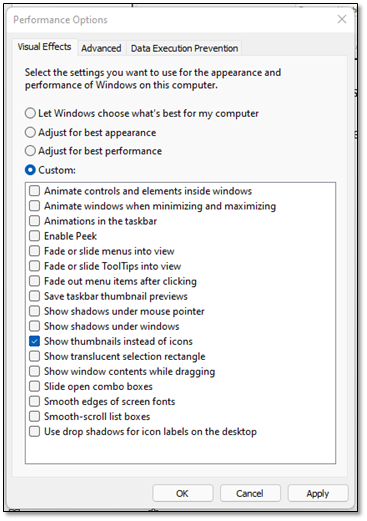
Cấu hình “Application Options” ở trong Autodesk Inventor:
Dưới đây là các đề xuất để điều chỉnh “Application Options” để tiêu tốn ít tài nguyên nhất:
Duyệt tới Tools > Application Options:

| Application Options | ||
| General Tab | ||
|
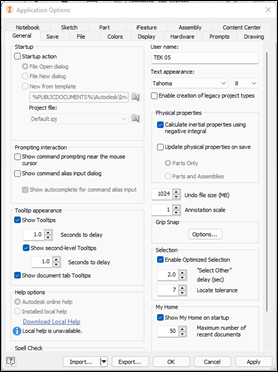 |
|
| File Tab | ||
| Projects Folder: Làm việc từ ổ đĩa cục bộ của bạn là phương pháp ưu tiên. Tránh làm việc trên các tệp Autodesk Inventor trên một mạng network. Khi làm việc trong một dự án cộng tác, hãy sử dụng Autodesk Vault để quản lý dữ liệu. | 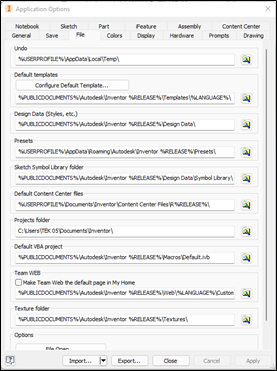 |
|
| Colors Tab | ||
|
Background = 1 Color * Lưu ý: Tùy chọn bóng đổ Shadow có thể ảnh hưởng đến hiệu suất đối với phần cứng hỗ trợ tính năng cấp 3.1 trở xuống. Để tìm hiểu mức độ tính năng mà card đồ họa của bạn hỗ trợ: 1. Select Diagnostics from the Hardware tab |
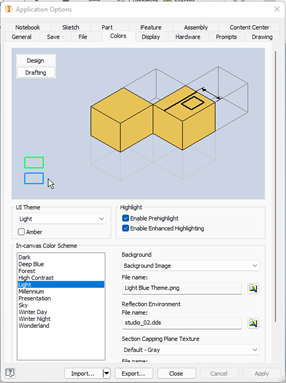 |
|
| Display Tab | ||
|
Use Application settings = On In "Settings...": Back to Display Tab Lưu ý: Để duy trì tốc độ khung hình cao, hệ thống đôi khi đơn giản hóa hoặc loại bỏ các phần của chế độ xem. Inventor sẽ hiển thị các đối tượng lớn nhất trước tiên và các đối tượng nhỏ hơn sẽ thoát ra khỏi chế độ xem khi mô hình được xoay, thu phóng hoặc quay theo quỹ đạo. Chế độ xem sẽ khôi phục khi chuyển động kết thúc. |
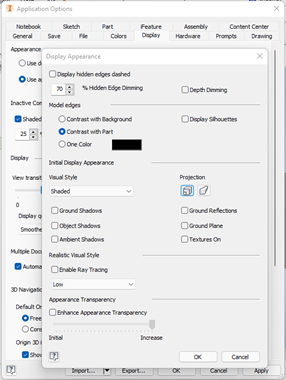 |
|
| Hardware Tab | ||
| Sử dụng tùy chọn Hiệu suất mà không bật đồ họa phần mềm là lựa chọn tối ưu cho hiệu suất. Một số cạc đồ họa (ví dụ: chơi game hoặc cạc đồ họa cấp thấp) sẽ không thể chạy ở chế độ Hiệu suất. Để đảm bảo hiệu suất tối ưu, hãy sử dụng phần cứng đồ họa Direct3D. Lưu ý rằng mức tiêu thụ bộ nhớ khác nhau với các loại thẻ đồ họa khác nhau. Xem lại các thẻ video được đề xuất và các thành phần phần cứng khác từ trang web Phần cứng được Chứng nhận của Autodesk. | 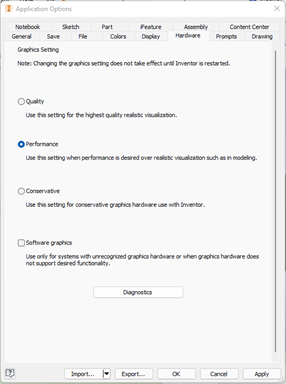 |
|
| Drawing Tab | ||
|
Retrieve all model dimensions on view placement = Off Display line weights = Off Enable background updates = On Tùy chọn này có thể cho phép bạn tạo và chỉnh sửa các chế độ xem bản vẽ của các mô hình rất lớn và / hoặc rất phức tạp mà nếu không sẽ gặp vấn đề về giới hạn dung lượng bộ nhớ. Tùy chọn này cũng có sẵn trong Document Settings và có thể được ghi đè trên cơ sở từng tài liệu trong tệp bản vẽ. Memory Saving Mode |
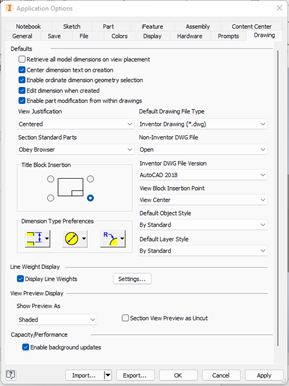 |
|
| Sketch Tab | ||
|
Gridlines = Off Lưu ý: Các tùy chọn dưới đây có thể được chỉnh sửa khi cần thiết Autoproject edges during curve creation = Off Auto-bend with 3D line creation=Off |
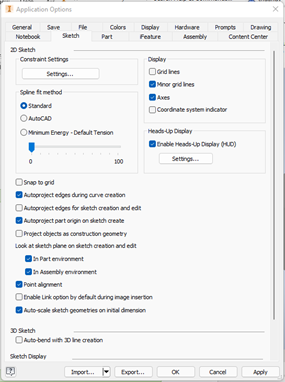 |
|
| Assembly Tab | ||
| Defer Update = On Enable associative adge/loop geometry projection during in-place modeling = Off Enable associative sketch geometry projection during in-place modeling=Off |
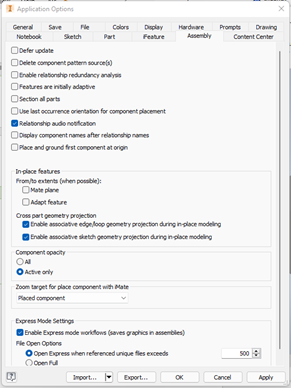 |
|
Một số cách khác cải thiện phản hồi đồ họa graphics:
- Giảm số lượng chi tiết component được nhìn thấy trong Large assemblies.
- Sử dụng chế độ simplified representations cho chi tiết phức tạp trong Large assemblies.
- Tránh mở nhiều phiên làm việc Inventor khi làm việc với nhiều cụm lắp ráp.