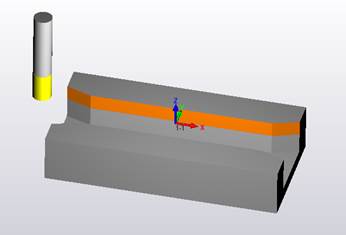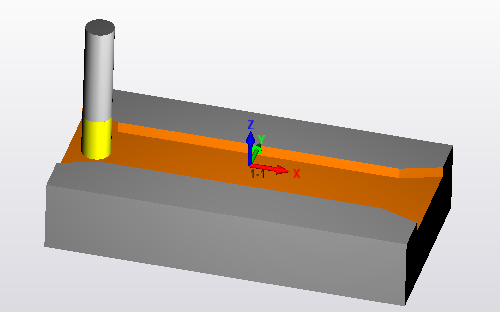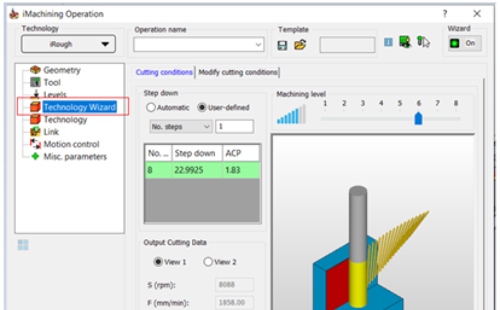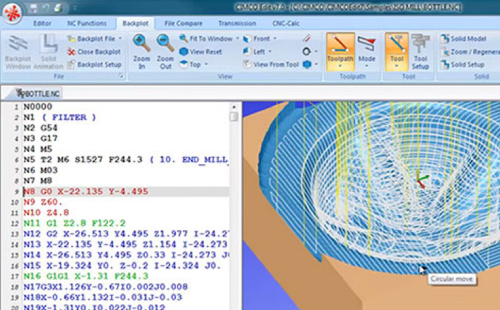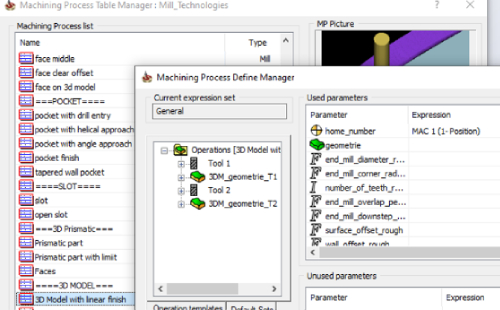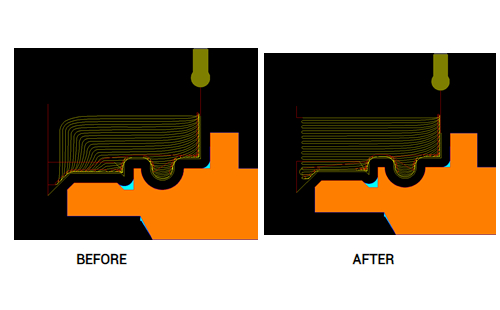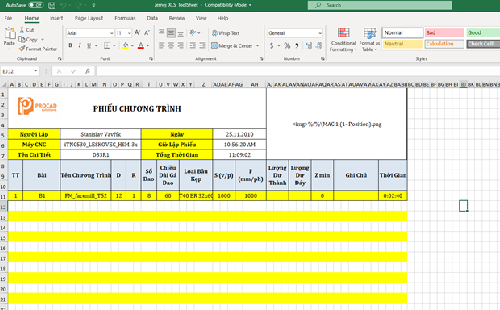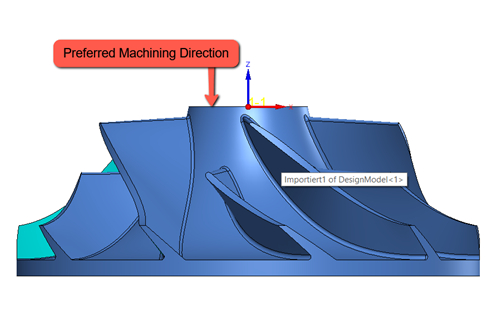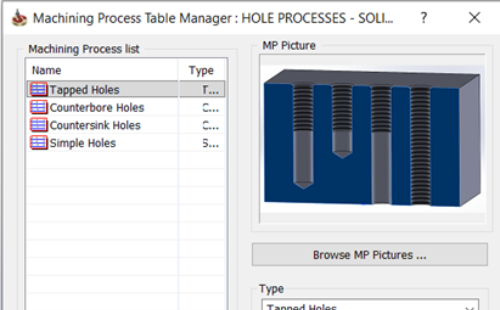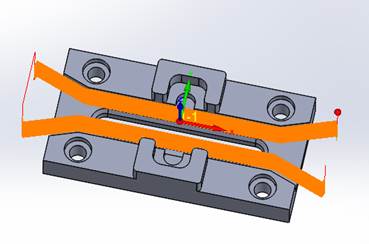
Cũng như các chương trình trước đó, ta nhấp chuột phải vào Operations và chọn Profile từ Add Milling Operation. Hộp thoại Profile Operation xuất hiện.
Sau đó ta xác định hình học bằng cách:
Nhấp vào nút New  trong trang Geometry.
trong trang Geometry.
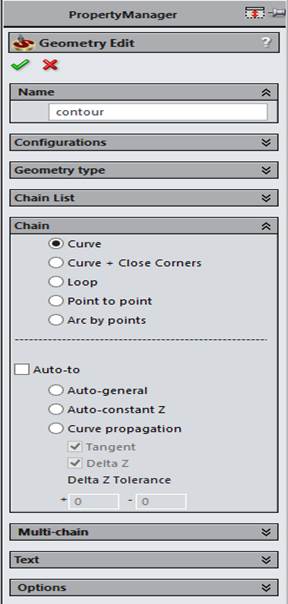
Hộp thoại Geometry Edit xuất hiện.
Trong phần Chain, chúng ta tích vào Auto-to và Auto-Constant Z. Sau đó nhấp vào cạnh như hình bên dưới (lưu ý hướng của mũi tên).
+ Auto-to: biên dạng được xác định bằng cách chọn đường thẳng bắt đầu, hướng của biên dạng và đối tượng kết thúc. Đối tượng kết thúc có thể là cạnh, điểm hoặc Sketch. Khi đối tượng kết thúc được chọn, biên dạng được xác định theo quy tắc của các chế độ mà bạn chọn (Auto-general, Auto-constant Z, Curve propagation). Lưu ý, Auto-to rất hữu ích khi bạn muốn xác định một biên dạng hở.
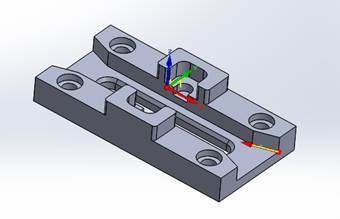
Tiếp tục nhấp vào cạnh cuối cùng của biên dạng ta được kết quả như hình bên. Sau đó nhấn OK  trong phần Chain List, biên dạng đầu tiên đã được xác định. Làm tương tự cho cạnh thứ hai. Chú ý, chiều mũi tên của hai biên dạng phải ngược nhau. Sau khi làm xong ta được kết quả như hình bên dưới.
trong phần Chain List, biên dạng đầu tiên đã được xác định. Làm tương tự cho cạnh thứ hai. Chú ý, chiều mũi tên của hai biên dạng phải ngược nhau. Sau khi làm xong ta được kết quả như hình bên dưới.
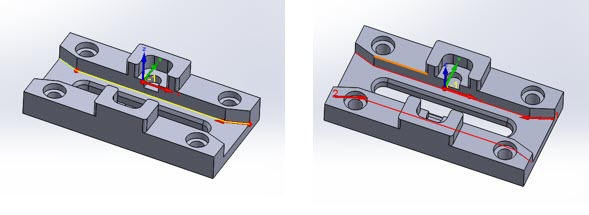
Sau đó, nhấp OK  để kết thúc việc khai báo biên dạng.
để kết thúc việc khai báo biên dạng.
Trong mục Tool, chúng ta chọn lại dao End Mill đã sử dụng trong chương trình phay hốc trước đó. Các dữ liệu trong Tool Data chúng ta giữ nguyên.
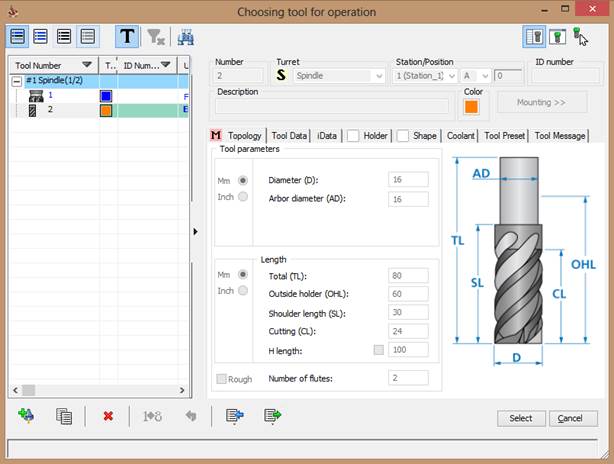
Trong mục Level, nhấp vào Profile Depth và chọn vào mặt như hình bên. Sau đó nhấp OK  .
.
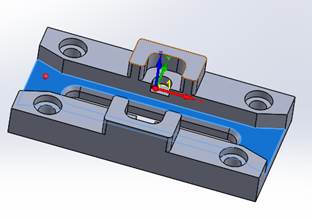
Trong mục Technology
♦ Modify: Trong phần Tool side ( xác định vị trí của dao so với biên dạng), chúng ta nhấp vào Geometry.
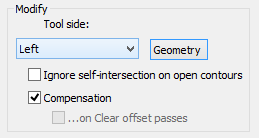
Hộp thoại Modify Geometry xuất hiện, trong phần Tool Side tương ứng với các tùy chọn ta sẽ được vị trị tương ứng của các con dao so với biên dạng.
- Left: dao ở vị trí bên trái so với biên dạng.
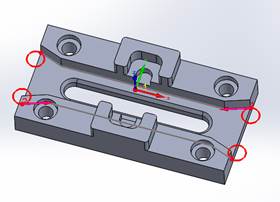
- Right: dao ở vị trí bên phải so với biên dạng.
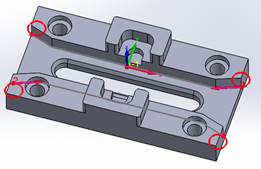
- Center: tâm dao trùng với biên dạng.
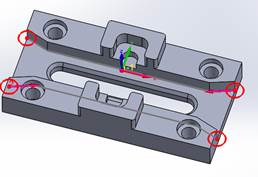
Dễ thấy rằng dao ở bên trái so với biên dạng sẽ phù hợp nên trong phần Tool Side chúng ta chọn Left.
Trong phần Extention (kéo dài đường chạy dao), nhập 20 vào Start (kéo dài phần bắt đầu) và 20 vào end (kéo dài phần kết thúc). Sau đó nhấp vào Apply to all open chains ( áp dụng kéo dài đường chạy dao cho cả hai biên dạng). Kết quả được như hình bên dưới.
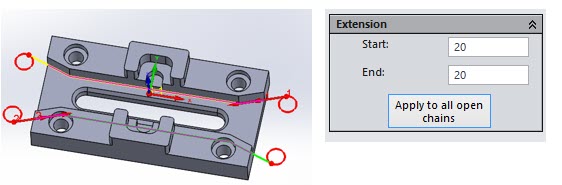
Nhấn OK  để trở về với hộp thoại Profile Operation.Trong phần Tool Side tích vào tùy chọn Compensation (bù dao). Khi chúng ta tích vào Compensation tương ứng với việc tạo ra G41 (bù trái) hoặc G42 (bu phải) khi chúng ta xuất G-Code.
để trở về với hộp thoại Profile Operation.Trong phần Tool Side tích vào tùy chọn Compensation (bù dao). Khi chúng ta tích vào Compensation tương ứng với việc tạo ra G41 (bù trái) hoặc G42 (bu phải) khi chúng ta xuất G-Code.
Trong phần Offsets cài đặt lượng dư cho thành (Wall Offset) và đáy (Floor Offset) là 0.
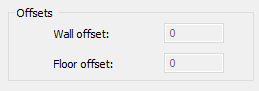
Trong tùy chọn Depth Cutting Type tích vào Zigzag.
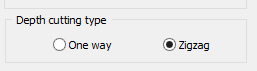
Tích vào phần Rough (chạy thô), nhập vào Step Down là 0.2.
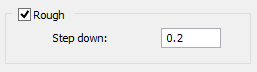
Trong tùy chọn Finish (chạy tinh) nhập các thông số như hình bên.
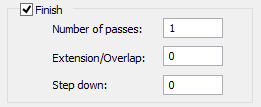
Trong mục Link, trong tùy chọn Lead in (vào dao) chọn Normal với các thông số được giữ mặc định.
- Normal: đường vào dao vuông góc với biên dạng đầu vào.
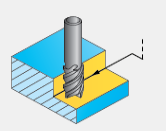
- Arc: đường vào dao là cung tròn và tiếp tuyến với biên dạng đầu vào.
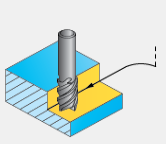
- Tangent: đường vào dao là đường thẳng tiếp tuyến với biên dạng đầu vào.
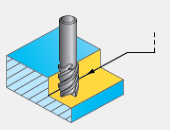
- Point: vị trí vào dao được xác định tại một điểm.
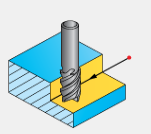
Trong tùy chọn Lead Out, chúng ta tích vào Same as Lead in (giống với vào dao).
Sau khi cài đặt xong các thông số, chúng ta nhấn nút Save & Calculate  . Kết quả được như hình bên dưới.
. Kết quả được như hình bên dưới.
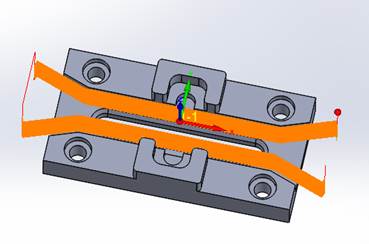
Khi đã tạo ra được đường chạy dao, chúng ta sẽ mô phỏng kết quả chạy thử trên máy. Nhấp vào nút Simulation  . Hộp thoại Simulation xuất hiện, tiếp tục nhấn vào nút Play
. Hộp thoại Simulation xuất hiện, tiếp tục nhấn vào nút Play  . Để hiển thị thông tin về thời gian, tốc độ… tích vào phần Show Data. Khi quá trình mô phỏng kết thúc nhấn vào nút Exit
. Để hiển thị thông tin về thời gian, tốc độ… tích vào phần Show Data. Khi quá trình mô phỏng kết thúc nhấn vào nút Exit  . Hộp thoại Face Milling Operation xuất hiện trở lại. Nhấn Exit
. Hộp thoại Face Milling Operation xuất hiện trở lại. Nhấn Exit  để đóng chương trình.
để đóng chương trình.