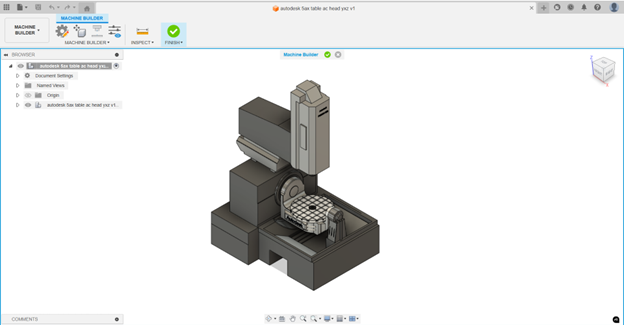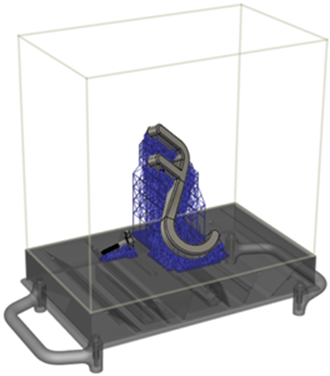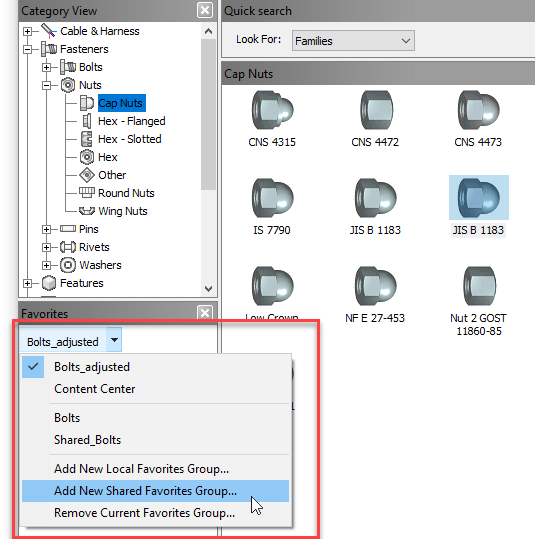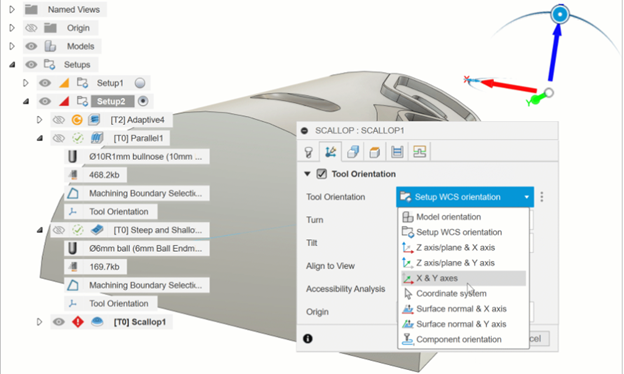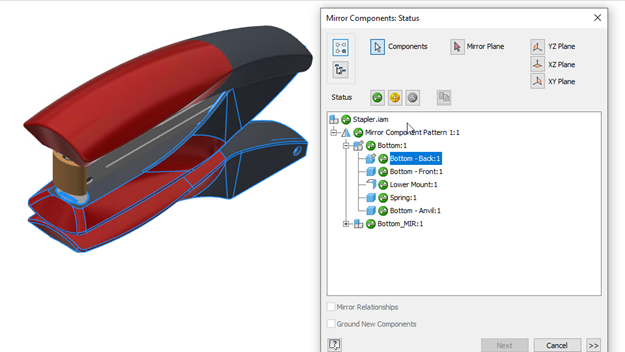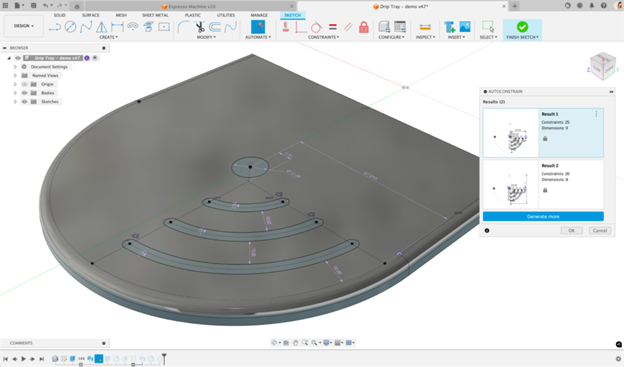Admin:
Bước 1: Sau khi đã nhận license từ Autodesk, tiến hành kiểm tra mailbox của Email đã đăng kí mua phần mềm:
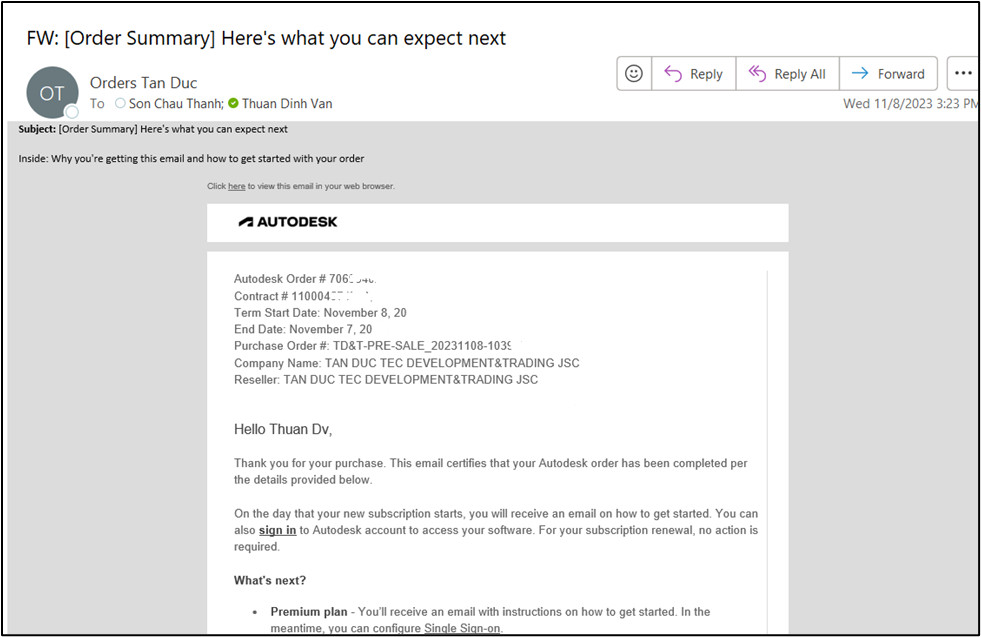
Bước 2: Tiến hành Click Link Sign in (hoặc Create Account) có trong mail để tiến hành Sign in/hoặc đăng ký tài khoản vào Portal manage.autodesk.com
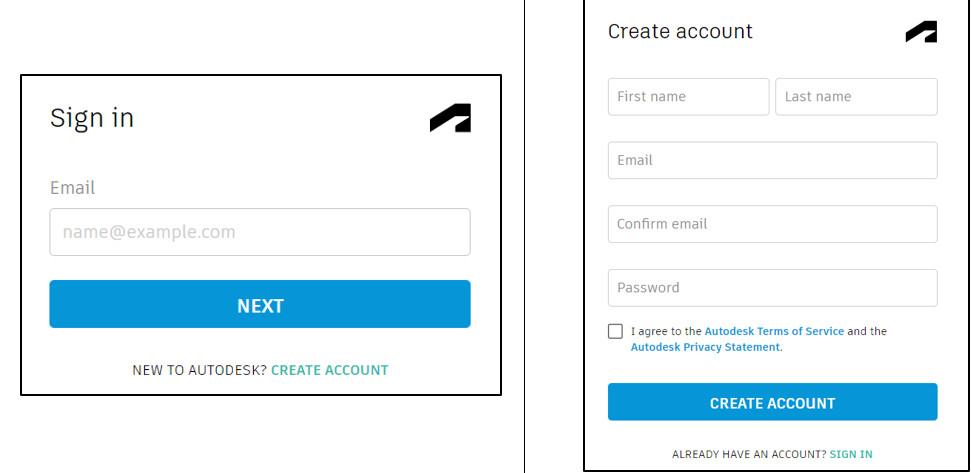
Bước 3: Sau khi đăng ký/ đăng nhập --> Portal manage.autodesk.com có giao diện như sau:
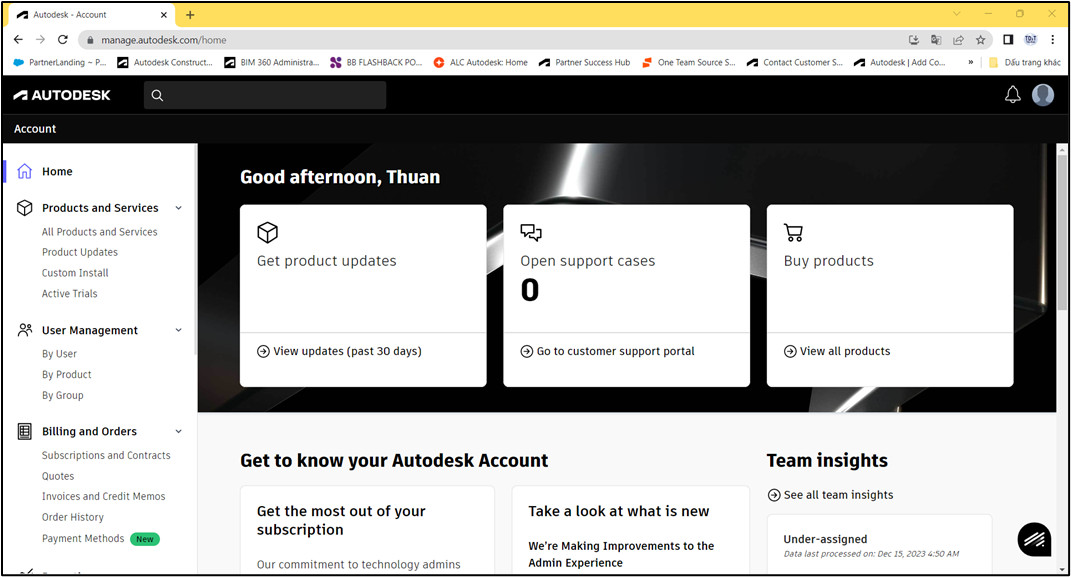
Click "Subscription and Contracts" để kiểm tra các hợp đồng sản phẩm đã mua, kiểm tra Contracts mới mua đó nằm ở Team nào.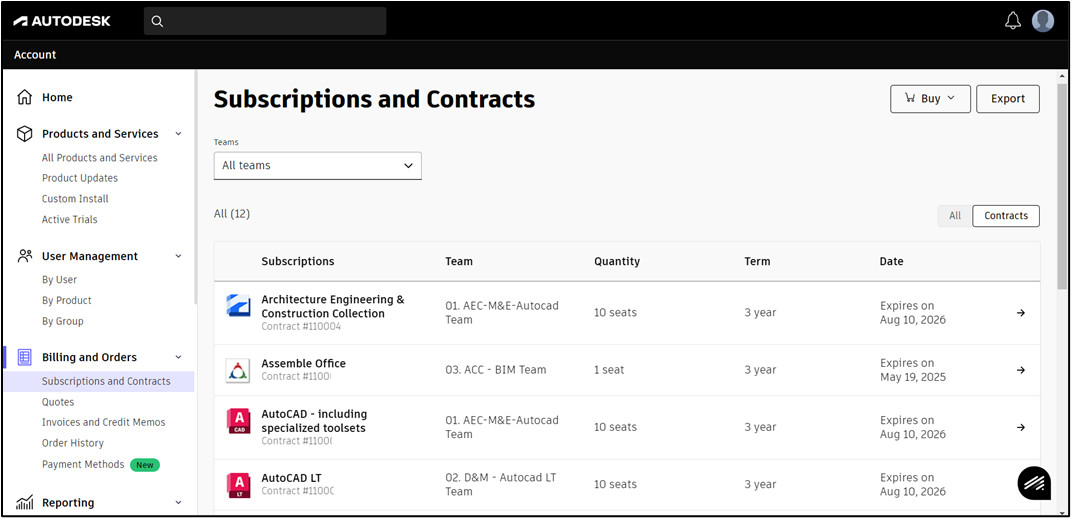
Bước 4: Chia Team (Bạn có thể tham khảo thêm về lợi ích của việc chia Team ở https://tdt-tanduc.com/tin-chi-tiet/quan-ly-tai-khoan-danh-cho-quan-tri-vien-autodesk-loi-ich-cua-viec-quan-ly-nhom-team)
1. Di chuyển đến User Management > By User hoặc By Product.
2. Click vào biểu tượng hình bánh răng để mở Team settings.
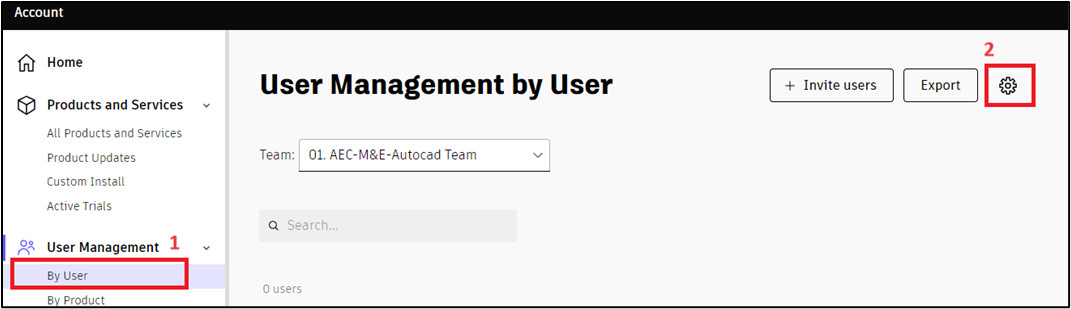
3. Trong thẻ Actions menu, chọn Create Team.
4. Đặt tên Team sau đó click Create Team.
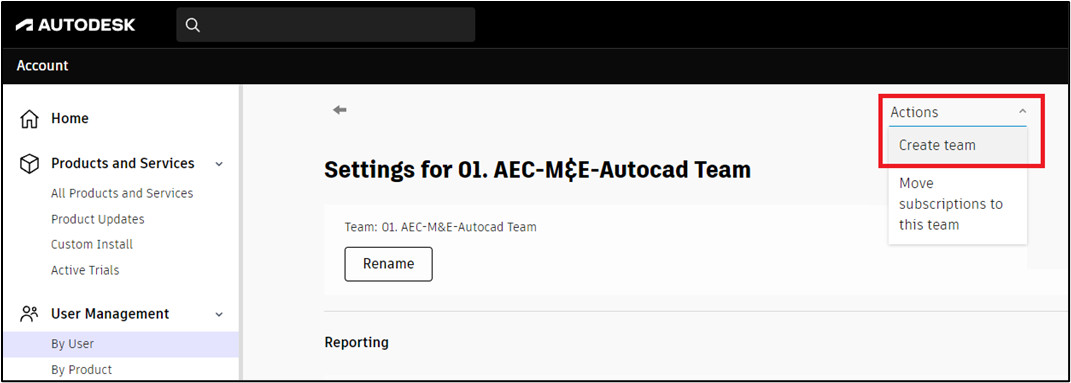
Bước 5: Vào Team mới tạo -> Di chuyển Contracts mới mua vào Team mới
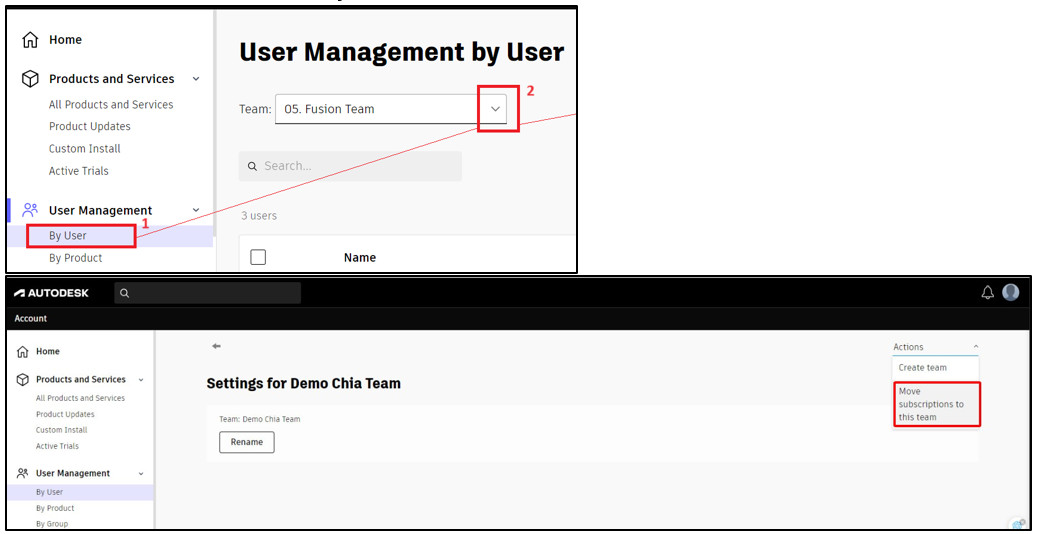
Chọn Team đang chứa contract mình đang muốn move. --> Sau đó click chọn "Select".
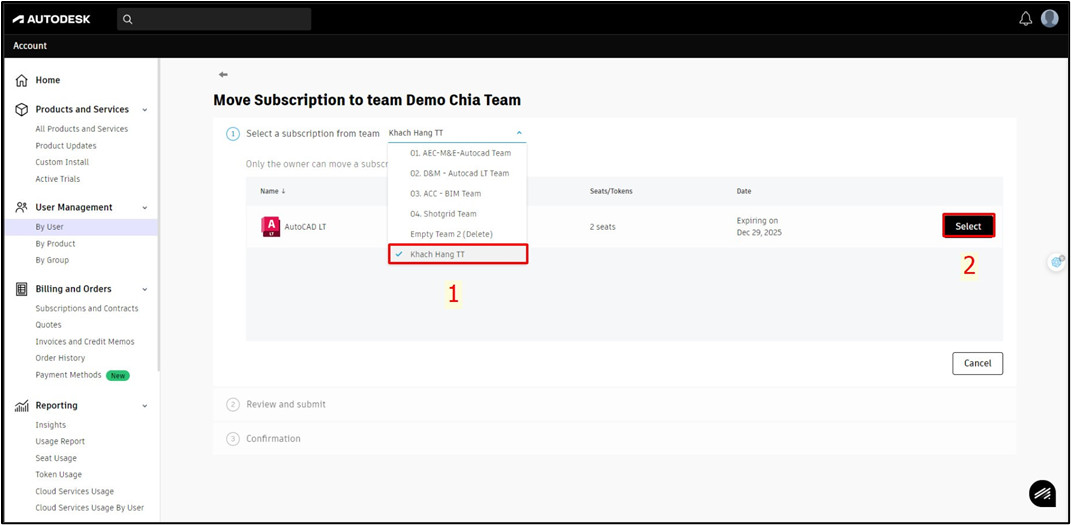
Một bảng thông báo mới sẽ xuất hiện các bạn click Submit.
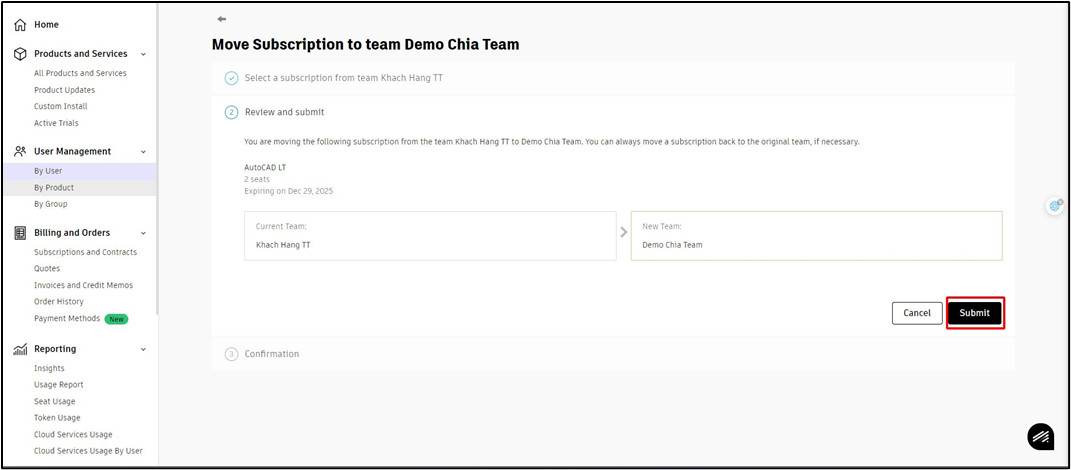
Cuối cùng các bạn Click Done sẽ hoàn thành việc move contract.
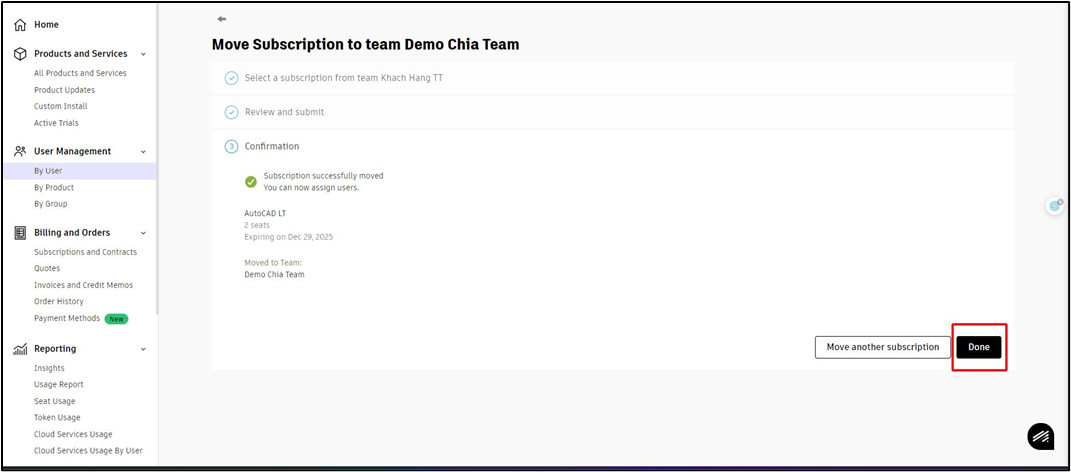
Bước 6: Invite Users tương ứng số seats của Contracts có trong Team (Ví dụ Contract A có 20 seats Autocad sẽ Invite 20 users)
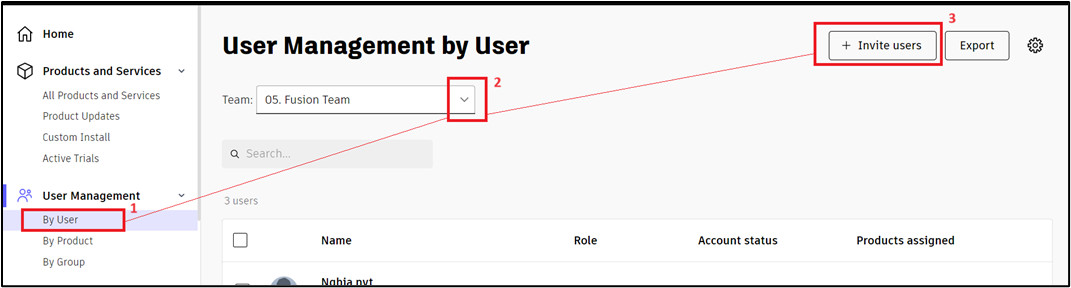
Điền thông tin User sau đó click "Send invite"
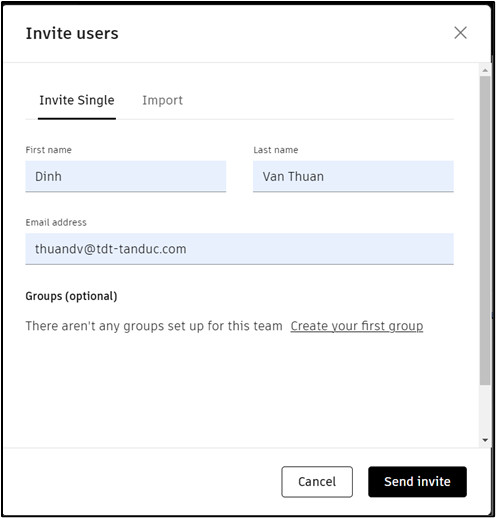
Sau khi Invite xong, tiến hành Refesh lại Website để trang web manage.autodesk.com cập nhật
Lưu ý: Nếu user chưa từng tạo tài khoản Autodesk thì sẽ nhận được mail của Autodesk yêu cầu tạo tài khoản trên manage.autodesk.com.
Nếu user đã có tài khoản Autodesk (manage.autodesk.com) rồi thì tiến hành đăng nhập tài khoản. Autodesk sẽ không gửi email mời tạo tài khoản.
Bước 7: Assign Products cho user
Click vào tên user vừa mới Invite sau khi refesh Website
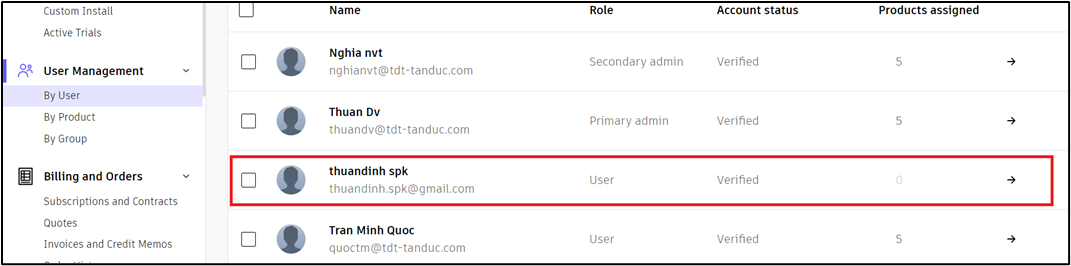
Lựa chọn sản phẩm (Contracts) --> Click "Assign"
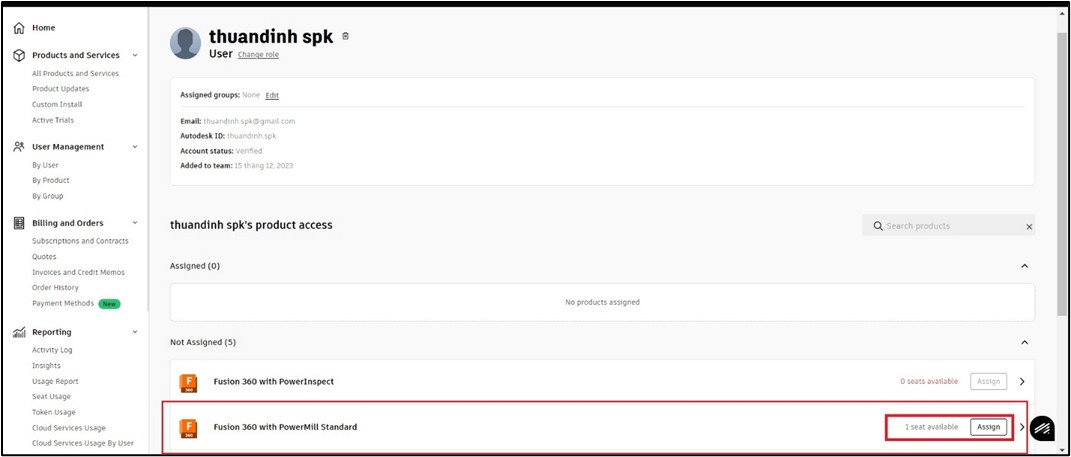
Hình ảnh sau khi Assign:
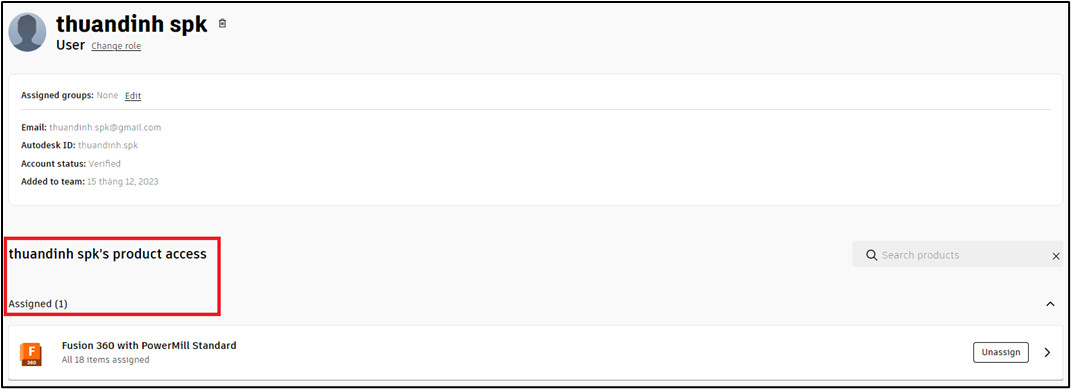
User:
Bước 1: Sau khi được Admin Invite + Assign Products, User đăng nhập manage.autodesk.com, giao diện như sau:
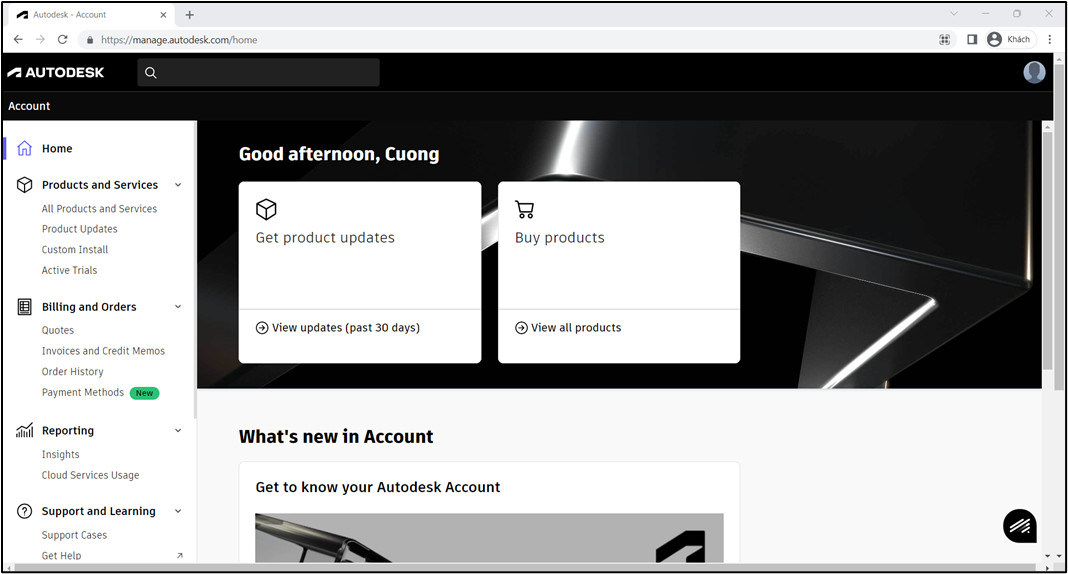
Bước 2: Truy cập mục "All Products and Services" tiến hành chọn sản phẩm, phiên bản (hiện nay Autodesk hỗ trợ 4 đời), ngôn ngữ và Cài đặt sản phẩm.
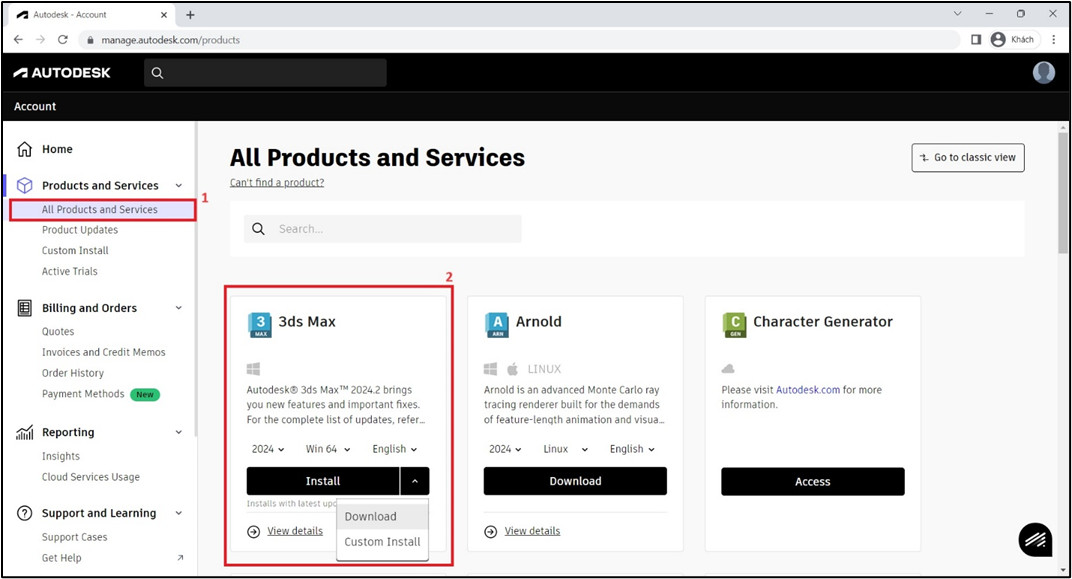
Bước 3: Sau khi cài đặt xong, tiến hành mở Autodesk Access ở trên máy tính và mở sản phẩm rồi đăng nhập tài khoản để kích hoạt license.
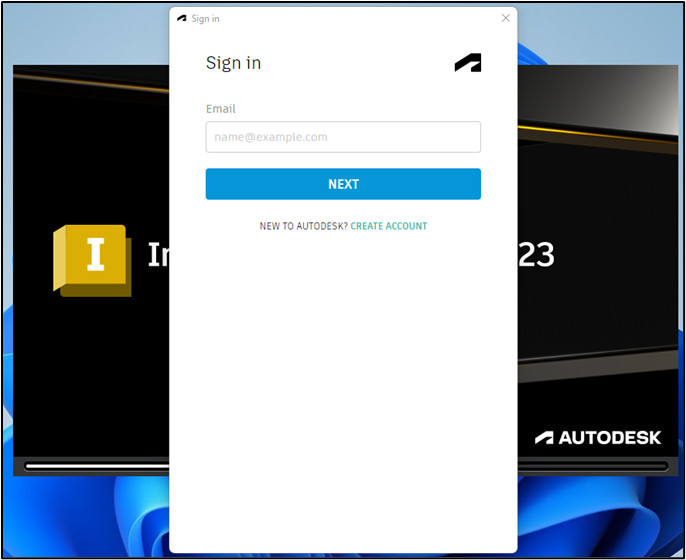
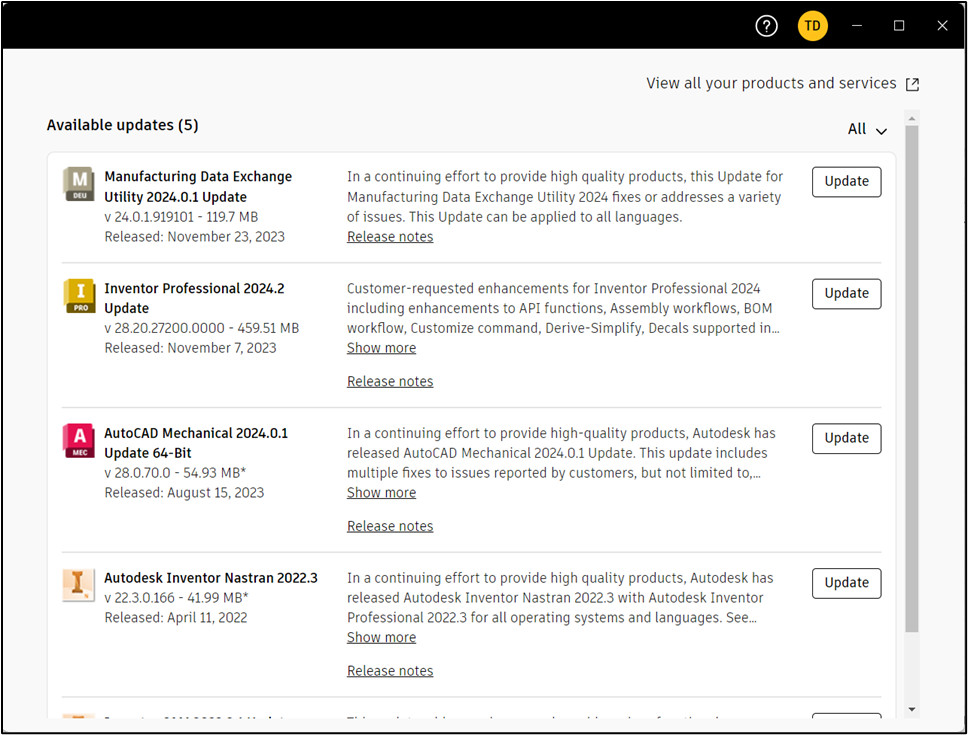
Bước 4: Kiểm tra License trên phần mềm, ngày hết hạn phần mềm
Khởi động phần mềm -> Truy cập Manage License… ở góc phải bên trên
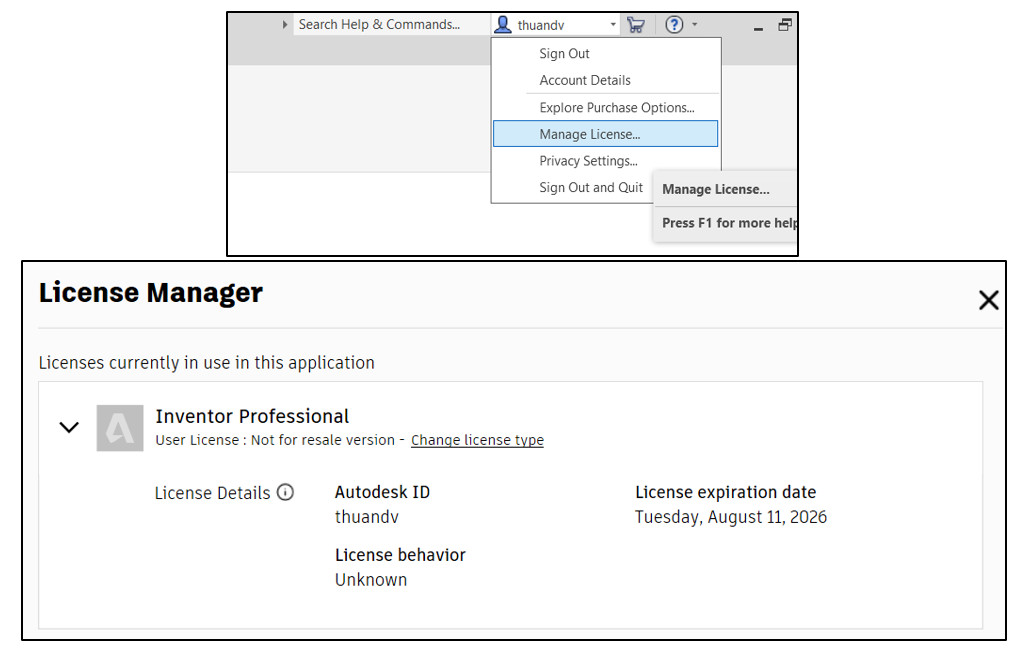
TD&T Tân Đức