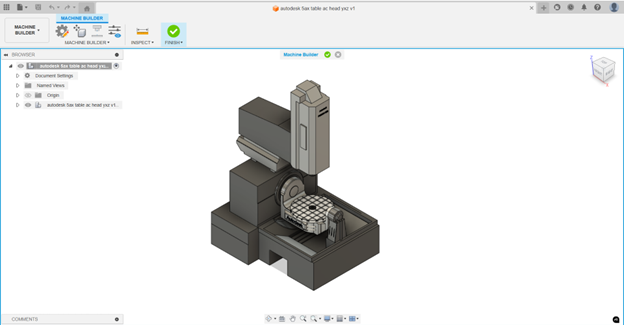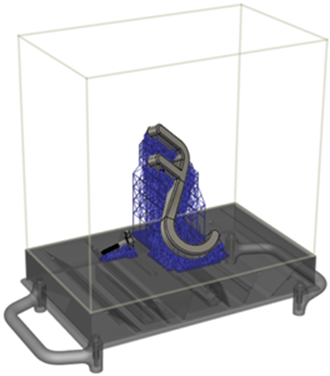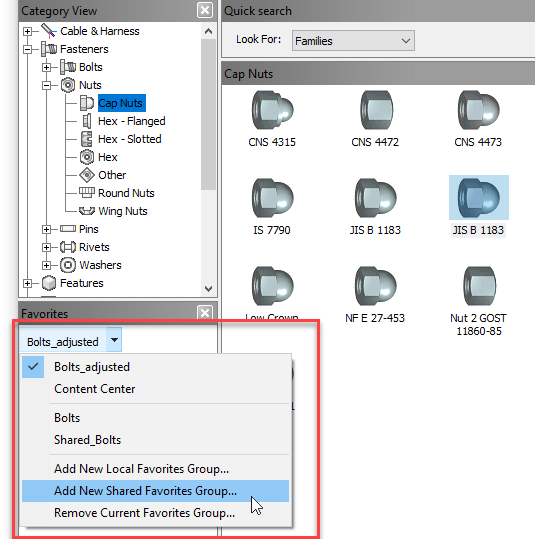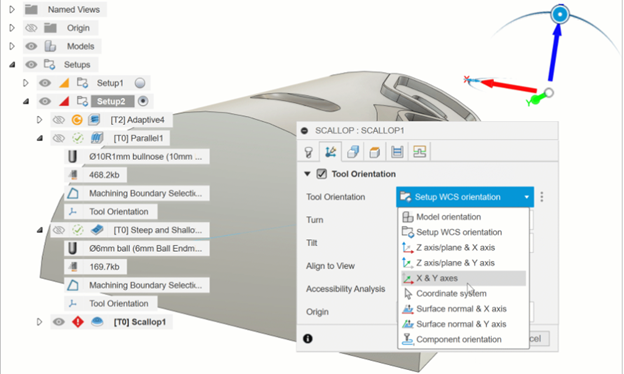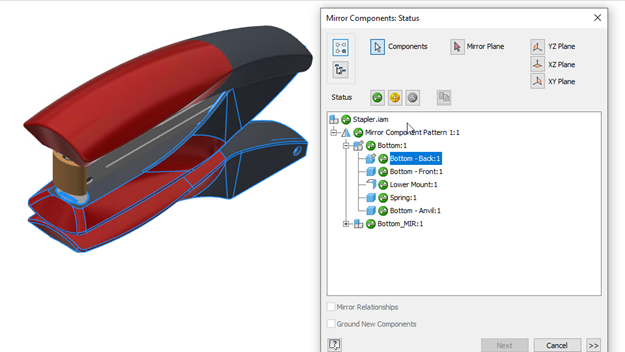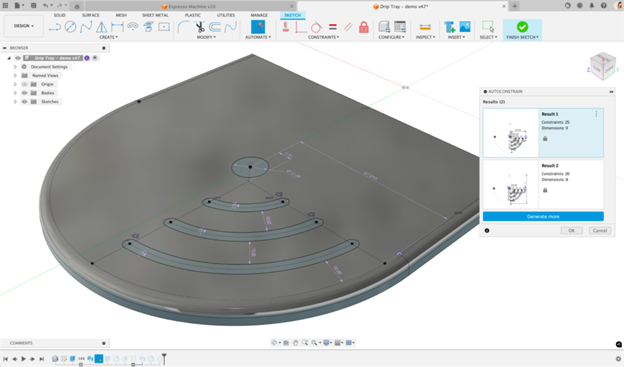Có 4 bước để tự tạo Tube & Pipe hoàn toàn tùy chỉnh.
1. Lập mô hình một chi tiết tùy chỉnh.
2. Tạo mới một thành phần Tube & Pipe
3. Đưa chi tiết vào thư viện content center
4. Tạo đường ống Tube & Pipe tùy chỉnh
Trong bài này tôi sẽ xem cách đưa mô hình chi tiết ống đã tạo lên thư viện content center. Bất kỳ thành phần Tube and pipe được tùy chỉnh cần cho một kiểu trong môi trường Tube and Pipe đều được lưu vào thư viện content center.
Có một số điều cần được thực hiện, phải có thư viện tùy chỉnh được xác định trong project của bạn. Bạn có thể thấy điều này tư bên trong hộp thoại tệp dự án. Hãy nhớ rằng tất cả các thư viện được cài đặt sẵn đều ở dạng “read only”. Ngoài ra, nếu bạn đang sử dụng Autodesk Vault, bạn phải đảm bảo rằng thông in đăng nhập của bạn có các vai trò và quyền thích hợp để chỉnh sửa các phần trong thư viện.
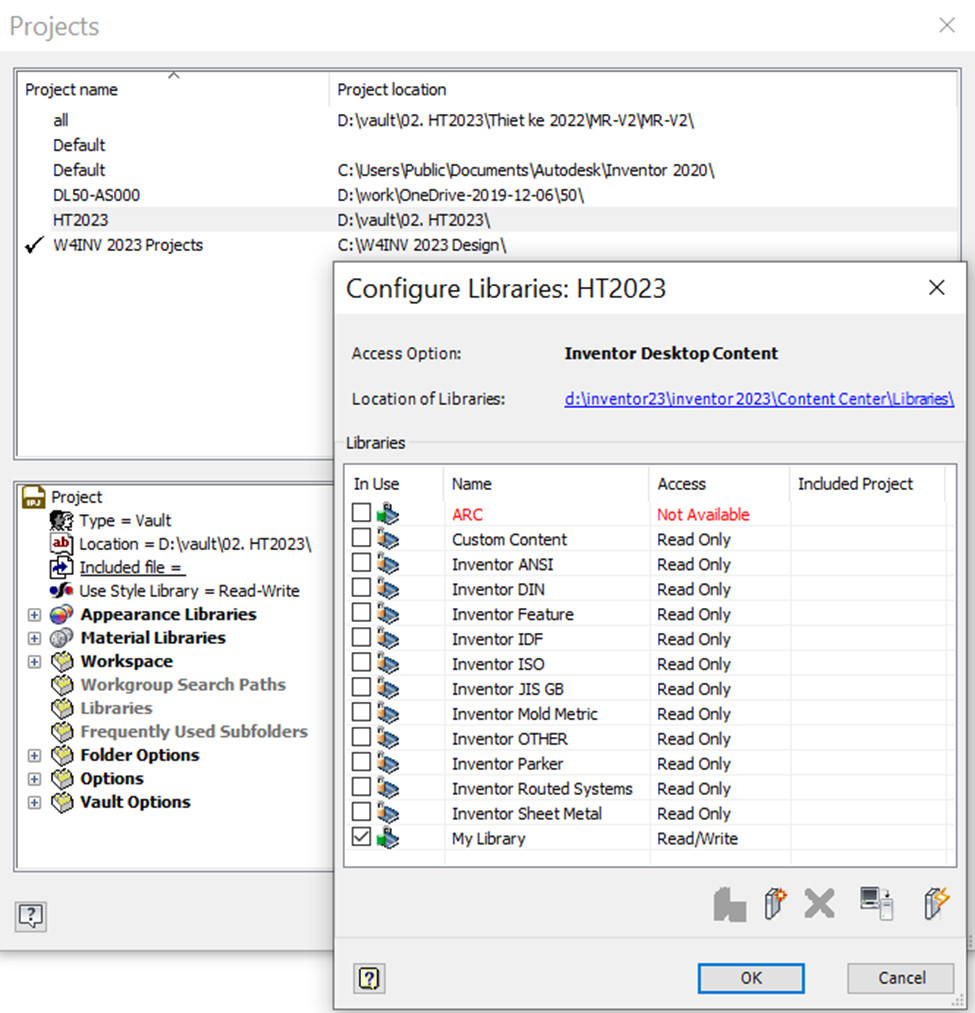
Chúng ta sẽ sử dụng ống loe mà tôi đã tạo trong bài trước.

Đầu tiên, điều hướng đến tab Manage trong Inventor với phần mô hình ống đang mở và chọn Publish Part
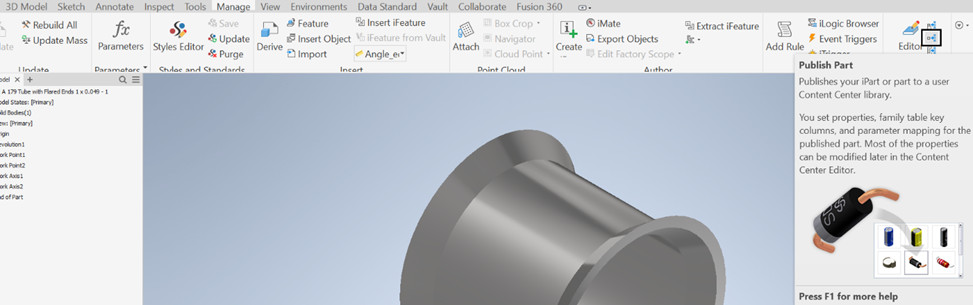
Hộp thoại Publish Guide xuất hiện và bắt đầu quá trình đưa mô hình ống lên thư viện. Trong trang đầu tiên, hãy chọn thư viện tùy chỉnh có chứa tất cả các bộ phận tùy chỉnh của bạn và ngôn ngữ bạn dùng. Chúng sẽ được chọn trước với thư viện tùy chỉnh và cái đặt ngôn ngữ mặc định của máy tính.
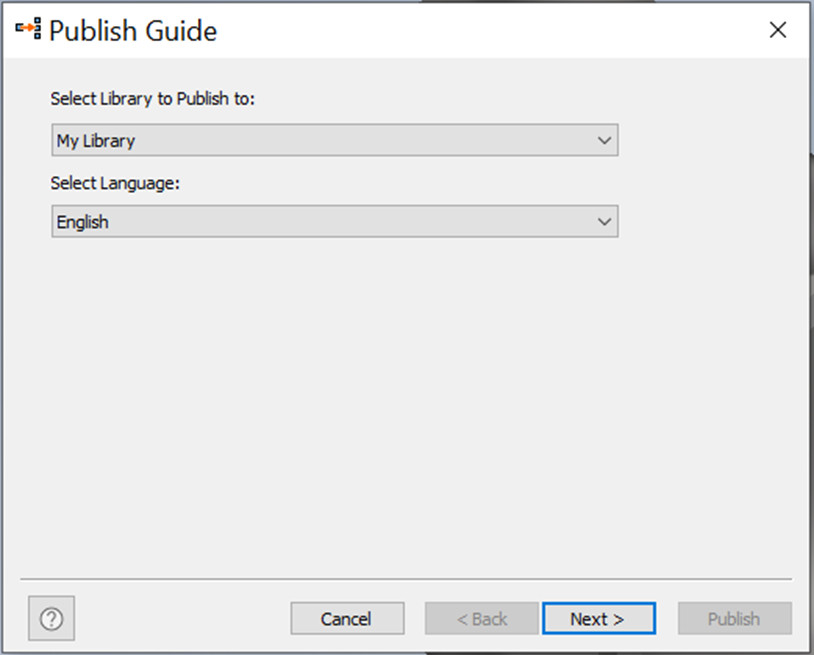
Nếu bạn đã soạn phần này một cách chính xác thì tất cả các cài đặt mặc định trong hai trang tiếp theo cũng được nhập trước. Xác minh rằng các lựa chọn là chính xác và tiếp tục thông qua.
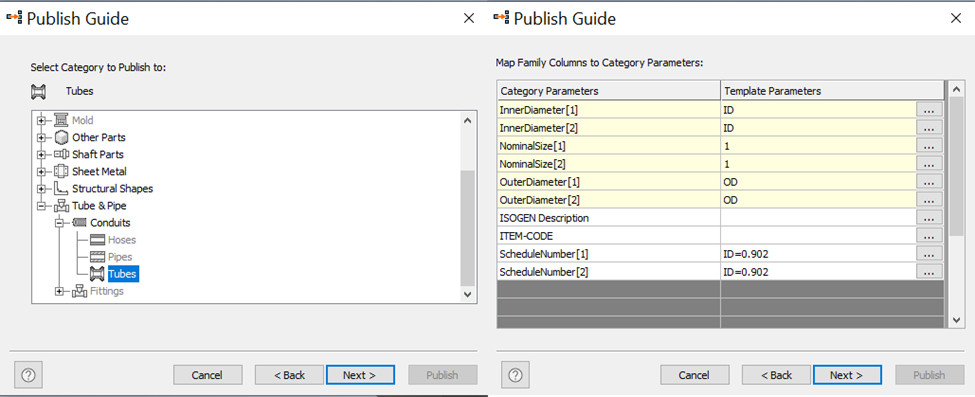
Lưu ý: các hàng màu vàng trong hộp thoại tham số ở trên biểu thị các tham số bắt buộc. Các hàng tham số bắt buộc được xác định bởi lựa chọn danh mục trong hộp thoại trước đó. Bạn sẽ không thể tiếp tục nếu không điền các giá trị vào các hàng màu vàng. Các hàng màu trắng là tùy chọn.
Trong hộp thoại tiếp theo, chọn các cột chính. Các cột này sẽ được sử dụng bất cứ khi nào phần này được đặt thủ công trong một cụm bằng cách sử dụng nút Place from Content Center.
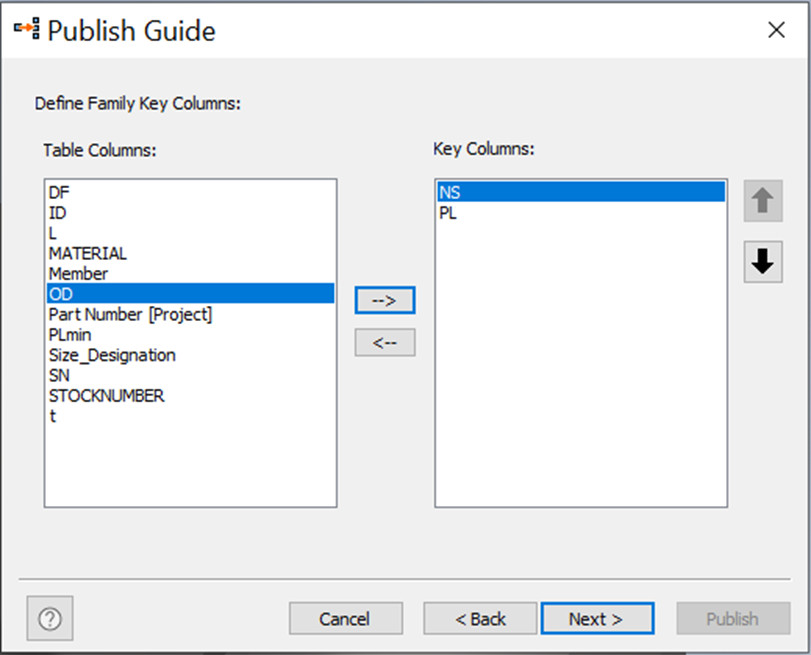
Trong hộp thoại thuộc tính Family, bạn cần đặt Family Name, Family Description và Family Folder Name. Các trường tên và mô tả được xem từ trình duyệt trung tâm nội dung khi được chọn các phần cho vị trí và thư mục family là tên của thư mục con sẽ lưu trữ các tệp Tube sau khi được tạo. Các trường còn lại ở dưới cùng có lợi cho việc lọc nội dung, khi chọn các thành phần, nhưng không bắt buộc để tiếp tục.
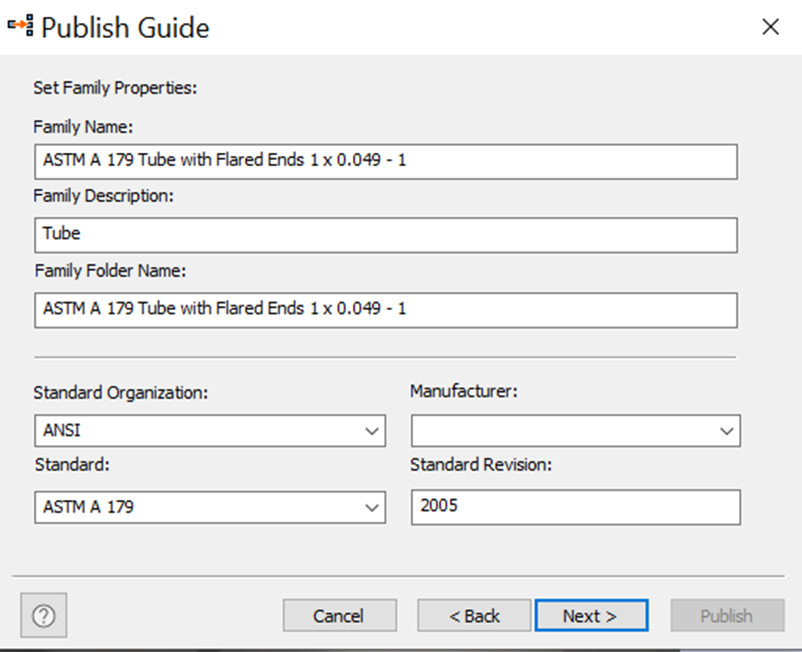
Nhấn Next để chuyển sang trang xuất bản. Nếu bạn đã làm đúng mọi thứ, hộp thoại tiếp theo sẽ hiển thị hình thu nhỏ của bộ phân và nút xuất bản. Nhấp vào Publish sẽ thêm mô hình lên thư viện của bạn.
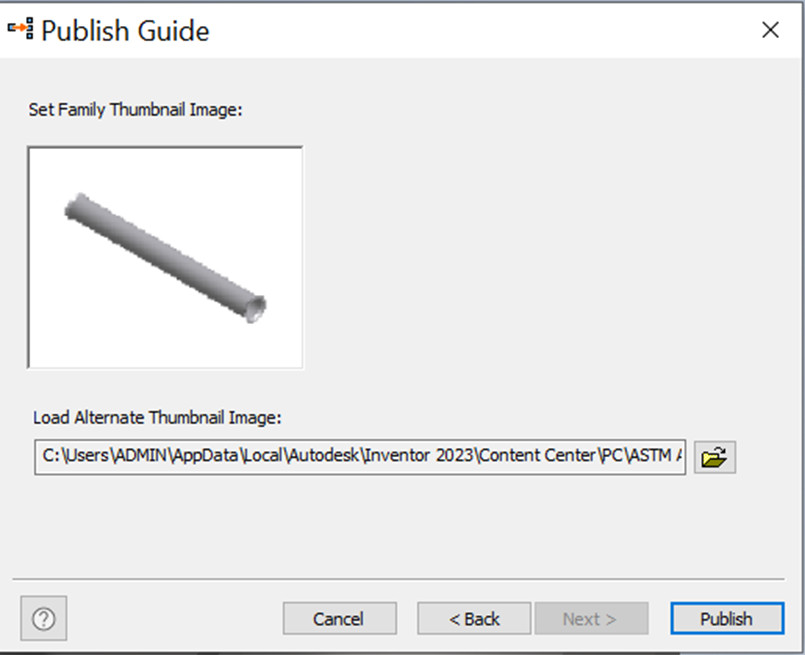
Sau khi hoàn tất, bạn có thể xác minh rằng phần đó đã được thêm vào thư viện bằng các khởi động Content center Editor.
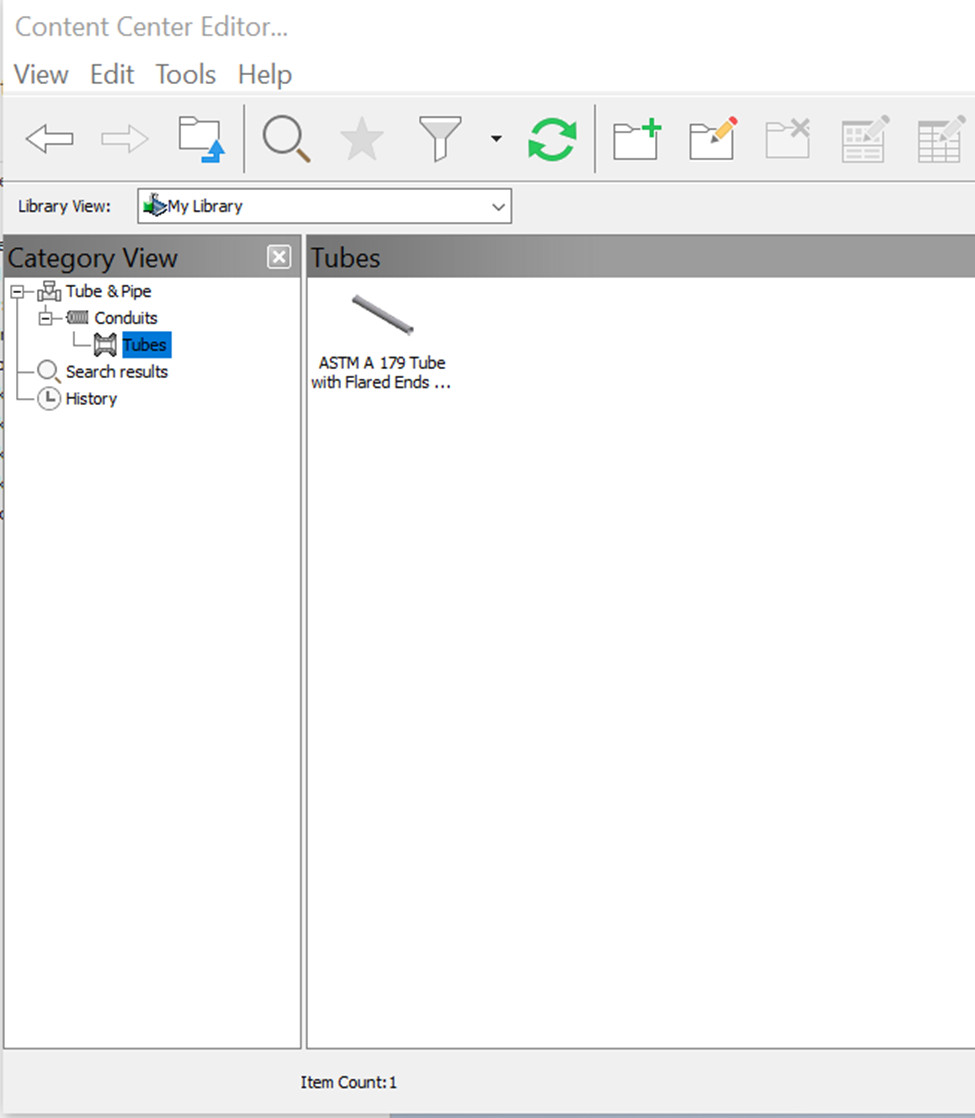
Trên đây là cách đưa mô hình lên thư viện. Nếu bạn có ý tưởng nào đừng ngại hãy chia sẽ tại đường dẫn: https://forums.autodesk.com/t5/inventor-ideas/idb-p/v1232
Nguồn: Inventor Blog